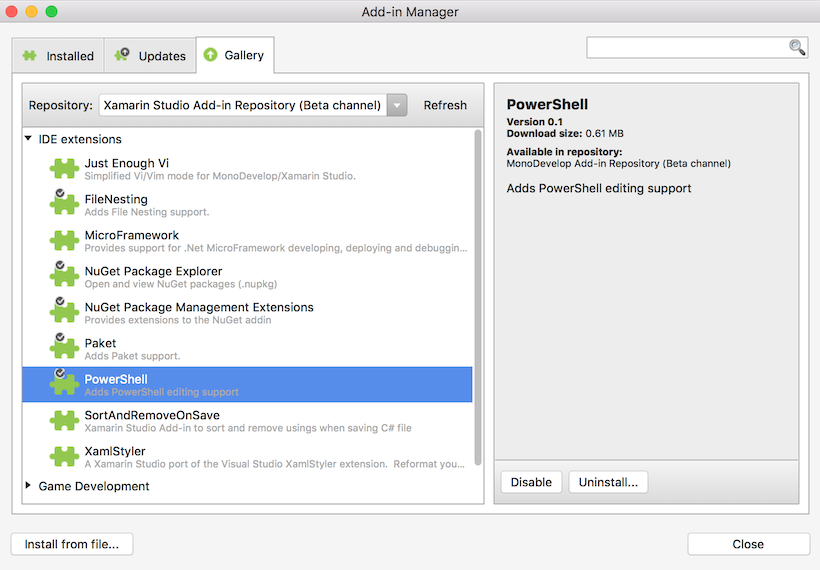Xamarin Studio version 6.0 and later now have PowerShell editing and debugging support with a PowerShell addin. The PowerShell addin uses the PowerShell Editor Services which is also used by the PowerShell extension for Visual Studio Code.
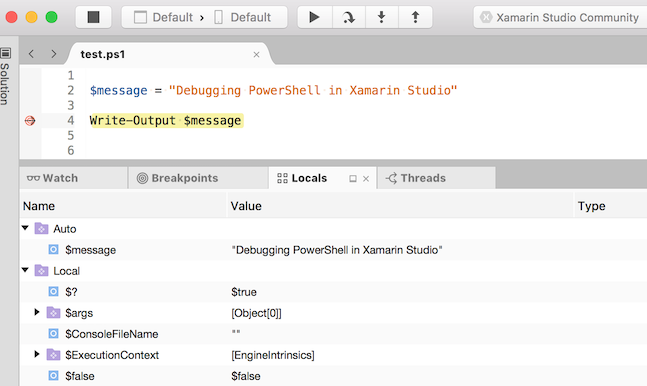
Features
- Code completion
- Debugging support
- Immediate window
- Locals window
- Watch window
- Find references
- PowerShell file template
- Rename variable or method
- Show API documentation
- Syntax highlighting
Requirements
Xamarin Studio 6.x or MonoDevelop 6.x.
PowerShell 6 needs to be installed on Mac and on Linux.
PowerShell 3 and higher are supported on Windows.
Code Completion
As you type in the text editor you will see code completion for PowerShell variables.
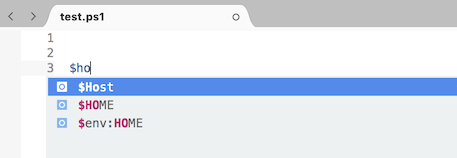
Code completion for PowerShell commands.
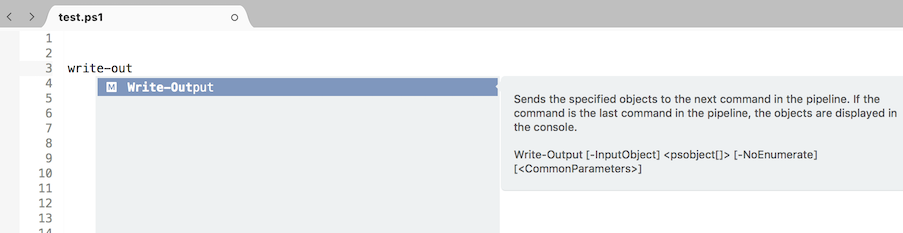
An overview of PowerShell command parameters when you press the space key after entering a PowerShell command.

Code completion for PowerShell command parameters.
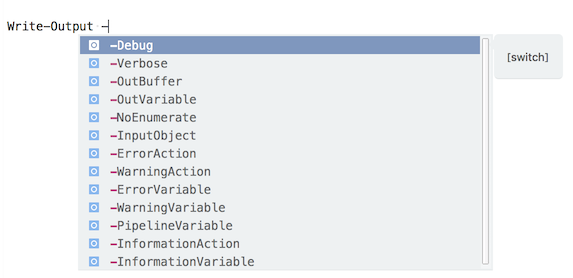
Hovering the mouse over a PowerShell command will show a tooltip with information about that command.
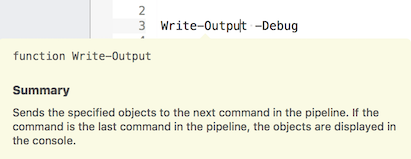
Syntax Errors
Syntax errors are highlighted in the text editor. Hovering the mouse over the highlighted error will show information about the error.
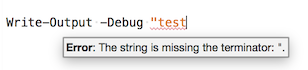
Find references
To find references of a variable or a method you can right click in the text editor and select Find References.
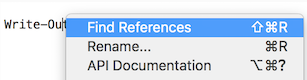
The references found are then displayed in the Search Results window.
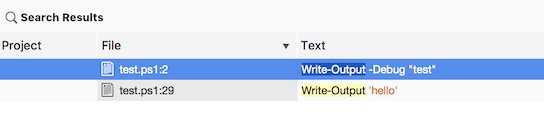
Rename
A variable or method can be renamed in the text editor by right clicking and selecting Rename.
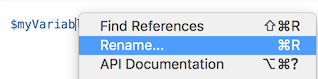
On typing the new name and the text will be replaced.
Show API Documentation
Right clicking on a PowerShell command and selecting Show API Documentation will open the online help for that PowerShell command, if it is available, in the web browser.
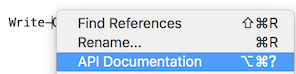
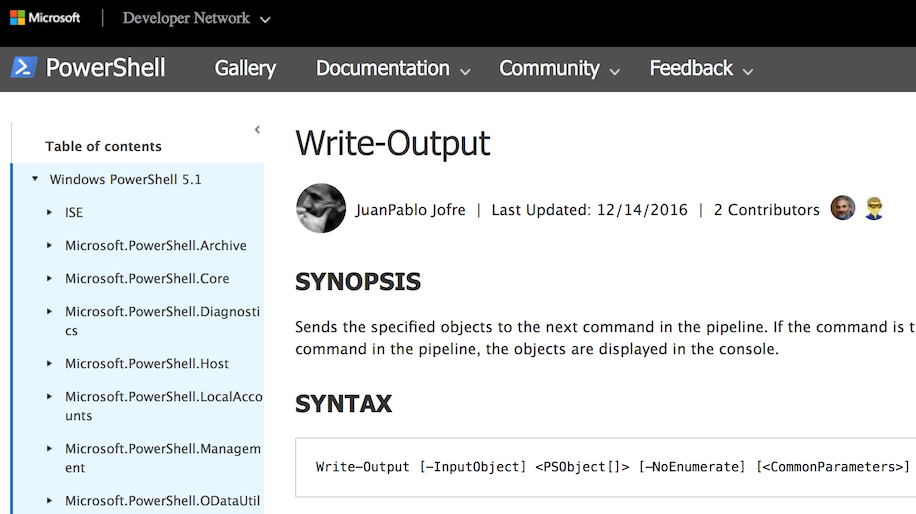
Creating a new PowerShell Script
To create a new PowerShell script there is an empty PowerShell file template available from the New File dialog.
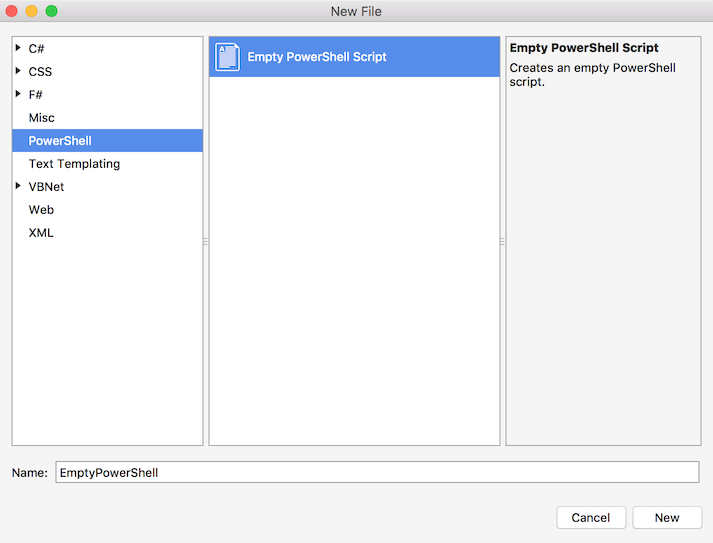
After creating a new PowerShell file it must be saved before it can be run or debugged.
Debugging
To debug the currently active PowerShell file open in the text editor, set a breakpoint on a line by clicking in the left hand margin, then select Start Debugging from the Run menu.
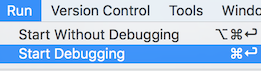
Alternatively you can click the Run button in the main toolbar.

A solution does not need to be open in order for a PowerShell script to be run with the debugger. You can open just a PowerShell script into Xamarin Studio and then run the debugger.
Once the debugger has started you can select Step Over, Step In, Step Out or Continue Debugging from the Run menu by clicking one of the main toolbar buttons.
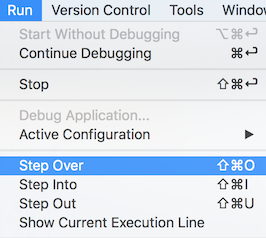
Hovering the mouse over a variable will open a tooltip showing the variable value.

Breakpoints
Breakpoint conditions should use PowerShell syntax and not C# syntax. The Edit Breakpoint dialog says to use a C# boolean expression which is incorrect.
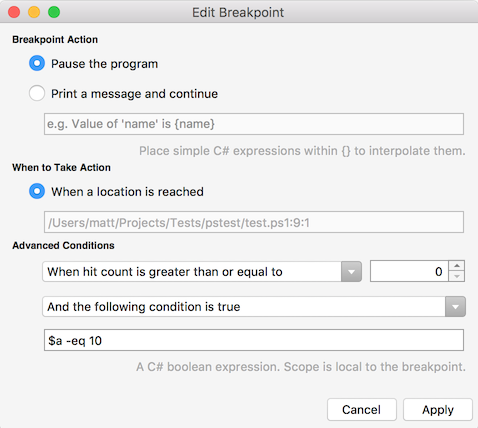
Hit conditions are only partially supported. The PowerShell Editor Services debugger supports the ‘When hit count is equal to’. Due to this restriction the other hit count options may not work as expected.
Printing a message and continuing is not currently supported.
Breaking when the value of an expression changes is not currently supported.
Function and exception breakpoints are not currently supported.
Locals Window
When debugging the Locals window will show the values of variables grouped by each PowerShell scope – Auto, Local, Script and Global.
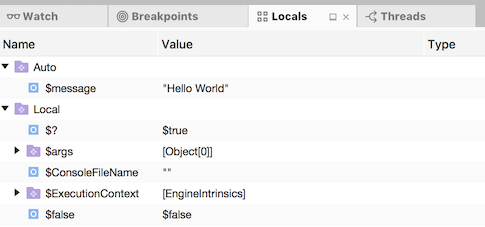
Watch Window
Variables and expressions can be entered in the Watch Window.
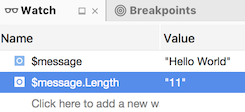
Please note that entering a PowerShell command with missing parameters will cause the debugger to stop working. The PowerShell file will need to be closed and re-opened before the debugger will work again.
Immediate Window
Expressions and variables can be entered in the immediate window to get or set values.
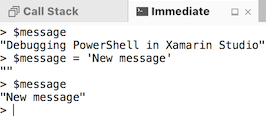
As with the Watch Window, entering a PowerShell command with missing parameters will cause the debugger to stop working.
Passing Arguments when Debugging
To pass arguments when debugging a PowerShell script you can select Debug PowerShell Script… from the Run menu.
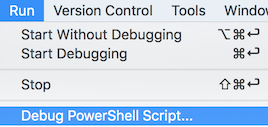
This will open a Debug PowerShell Script dialog where arguments can be specified. These arguments will be passed to the PowerShell script being run with the debugger. The settings used in this dialog will be remembered for the active text editor whilst it is open in Xamarin Studio.
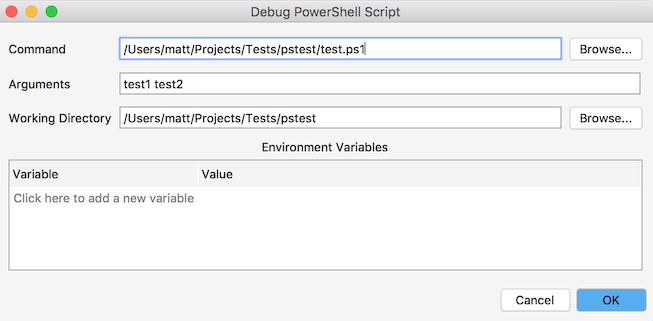
Launch Configuration Support
In Visual Studio Code a launch.json file can be used to store launch configurations. These are supported in by the PowerShell addin in Xamarin Studio. The PowerShell addin will look for a launch.json file in the directory where the PowerShell file exists or in a .vscode subdirectory.
The launch configurations are shown under Active Configurations in the Run menu. Only PowerShell launch configurations which have a request type of “launch” are supported.
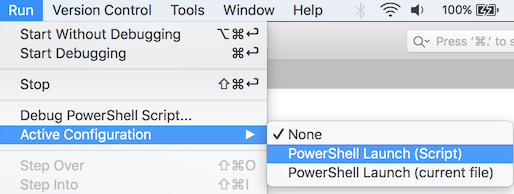
The currently selected launch configuration will be used when debugging or running the PowerShell script. By default no launch configuration will be selected.
Running without the Debugger
To run the PowerShell file with PowerShell directly, instead of using the debugger, select Start without Debugging from the Run menu.
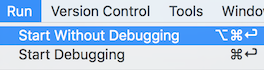
Output from the PowerShell script will be displayed in the Application Output window.
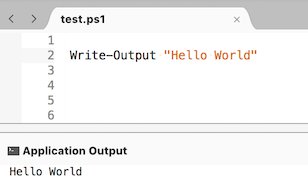
Installation
The PowerShell addin is available from the MonoDevelop addin repository on the beta channel. To install the addin open the Add-in Manager, search for the PowerShell addin, then click the Install button.