Changes
- NuGet 5.3 support
- Managing NuGet packages for the solution
- Show NuGet package updates for SDK style projects in the Solution window
More information on all the new features and changes in Visual Studio for Mac 8.3 can be found in the release notes.
NuGet 5.3 support
NuGet 5.3.0.6192 is now included with Visual Studio for Mac 8.3.
Managing NuGet Packages for the solution
Support for managing NuGet packages for the solution was originally available in a separate NuGet extensions addin. This feature has now been integrated into Visual Studio for Mac, along with some user interface changes, and is now available by default.
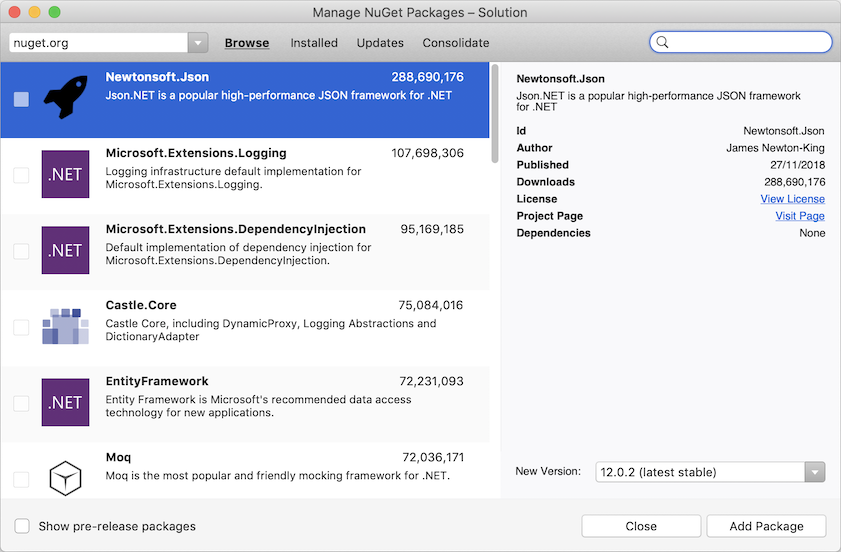
The NuGet extensions addin is still available and provides a NuGet Powershell Console but it no longer includes a Manage NuGet Packages dialog.
The Manage NuGet Packages dialog contains four tabs:
- Browse
- Used to search for and install NuGet packages. This is equivalent to the old Add NuGet Packages dialog.
- Installed
- Shows the installed NuGet packages. NuGet packages can be uninstalled from this tab.
- Updates
- Shows NuGet packages that have new versions available.
- Consolidate
- Shows NuGet packages that have multiple versions installed in the solution. This is only available when managing NuGet packages for the solution.
The Add Packages dialog has been removed and replaced with the Manage NuGet Packages dialog since everything that was supported with the Add Packages dialog is available the new dialog.
To manage the NuGet packages for the solution the Manage NuGet Packages dialog can be opened in the following ways:
- Right click the solution in the Solution window and select Manage NuGet Packages…
- From the main menu select Project – Manage NuGet Packages…
The Manage NuGet Packages dialog title is different depending on whether the NuGet packages are being managed for the solution or for the project. When managing packages for the solution the dialog title will be Manage NuGet Packages – Solution.
Managing NuGet Packages for a single project
To manage NuGet packages for a single project the Manage NuGet Packages dialog can be opened in the following ways:
- Right click the project in the Solution window and select Manage NuGet Packages…
- This was added to make Visual Studio for Mac consistent with Visual Studio on Windows
- Double click the Packages folder in the Solution window
- Right click the Packages folder and select Manage NuGet Packages…
- Double click the Dependencies folder in the Solution window.
- In previous versions of Visual Studio for Mac this would not open the dialog
- Right click the Depdendencies folder and select Manage NuGet Packages..
- Double click the NuGet folder underneath the Dependencies folder
- Right click the NuGet folder, underneath the Dependencies folder, and select Manage NuGet Packages…
When managing NuGet packages for a single project the dialog title shows the project name Manage NuGet Packages – ProjectName.
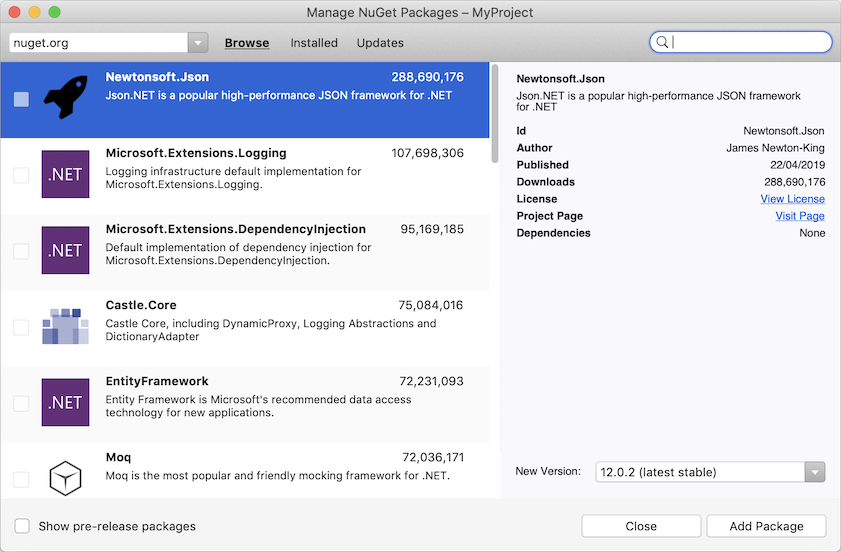
Installing NuGet Packages
The Browse tab in the Manage NuGet Packages can be used to search for and install NuGet packages into one or more projects. This tab is equivalent to the old Add NuGet Packages dialog.
The latest stable NuGet package version is now indicated by having (latest stable) appended on the right hand side of the dialog.
To install a NuGet package into multiple projects:
- Right click the solution and select Manage NuGet Packages…
- Search for a NuGet package
- Click the Add Package button
- In the Select Projects dialog that is opened, select the projects that you want the NuGet package to be installed, and click OK
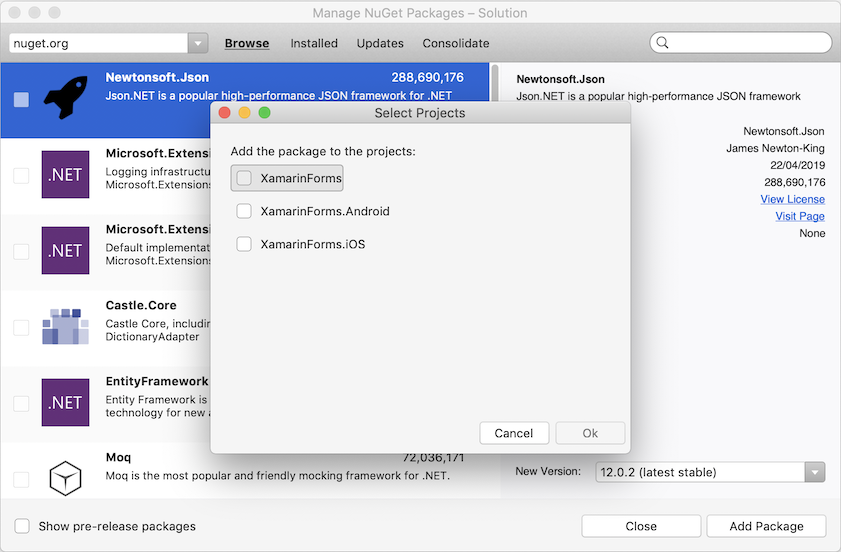
Uninstalling NuGet Packages
The Installed tab in the Manage NuGet Packages can be used to uninstall NuGet packages from one or more projects.
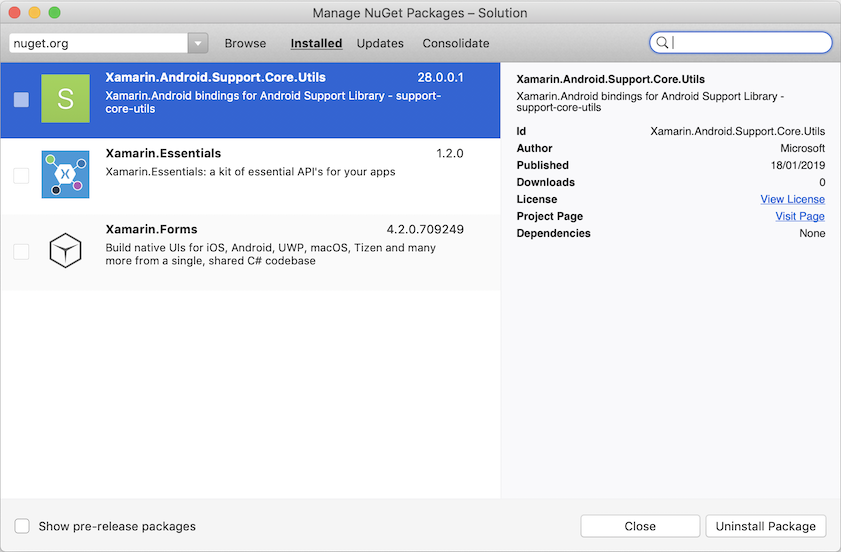
To uninstall a NuGet package:
- Right click the solution and select Manage NuGet Packages…
- Select the Installed tab
- Select a NuGet package to uninstall
- To uninstall multiple NuGet packages use the check boxes in the package list
- Click the Uninstall Package button
- In the Select Projects dialog that is opened, select the projects where the NuGet package should be removed, and click OK.
Updating NuGet Packages
The Updates tab shows the updated NuGet packages available to be installed.
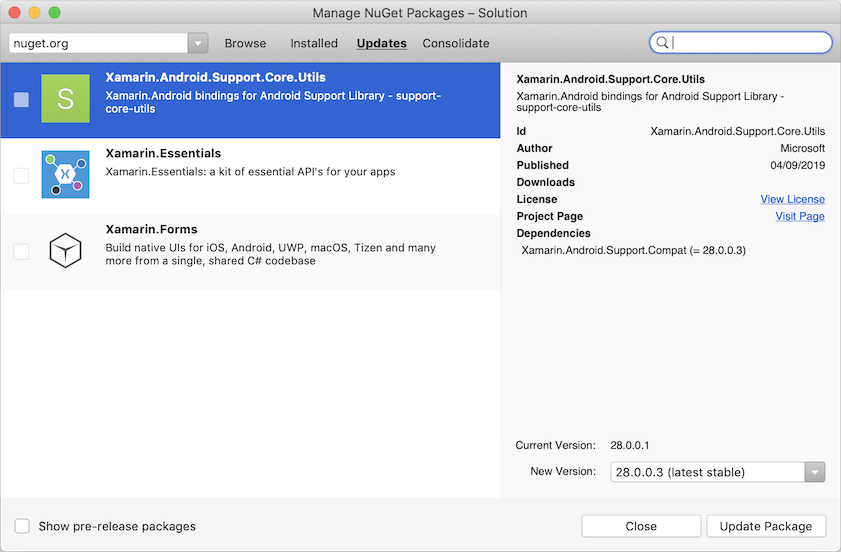
The Updates tab shows the Current Version of the NuGet package installed on the right hand side of the dialog. If multiple versions of the packages are installed across the solution, then this will display Multiple with an information icon where information about the projects and versions can be viewed in a tooltip.
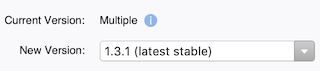
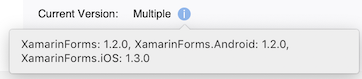
To update a NuGet package in multiple projects:
- Right click the solution and select Manage NuGet Packages…
- Select the Updates tab
- Select a NuGet package to update
- To update multiple NuGet packages use the check boxes in the packages list
- Click the Update Package button
- In the Select Projects dialog that is opened, select the projects where the NuGet package should be updated, and click OK.
Consolidating NuGet Packages
If there are different versions of a NuGet package installed in the solution the Consolidate tab will show this and allow the packages to be consolidated to a particular version.
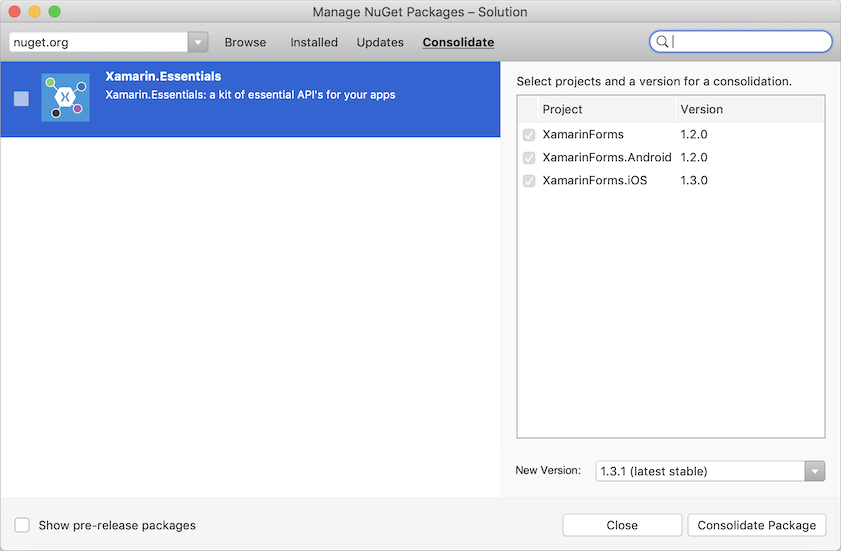
When a NuGet package is selected, the right hand side of the dialog shows all the projects in the solution. The project will be checked if it has the selected package installed. The package version used by the project is also shown. Projects that have a package to consolidate are shown first in the list.
Note that the Consolidate tab is only displayed if NuGet packages are being managed for the solution.
By default the Consolidate tab will select the latest version available from the current NuGet package source. This may be different from the latest version installed in the projects.
To Consolidate a NuGet package:
- Right click the solution and select Manage NuGet Packages…
- Select the Consolidate tab
- Select the NuGet package you want to consolidate.
- Use the check box next to the NuGet package if you want to consolidate multiple NuGet packages at the same time
- Check or uncheck the projects in the projects list.
- By default projects that contain the selected NuGet package will be checked
- Click the Consolidate Package button.
Show NuGet package updates for SDK style projects in the Solution window
NuGet package updates are now shown in the Solution window for SDK style projects.
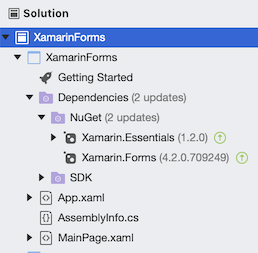
If an updated package is available this information will now be shown on the Dependencies folder, the NuGet folder, and the top level package in the Solution window.
Previously NuGet package updates were only displayed for projects that used a packages.config file or for non-SDK style projects that used PackageReferences.
Instead of showing the updated NuGet package version text, next to the installed version in the solution window, an update icon is displayed with the version information available in a tooltip. This prevents the version information taking up a lot of space to the right, which can happen for long version numbers.
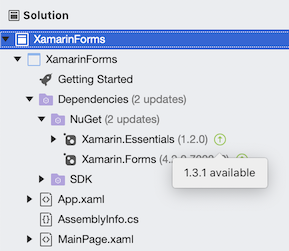
The Update menu, when right clicking a NuGet package, now shows the version for the update. Otherwise the Update menu is displayed.
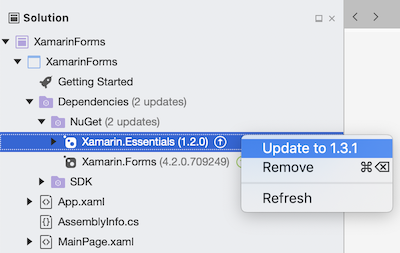
If there is an update and a NuGet warning only the warning icon will be displayed with the warning message available in the tooltip. The update information will only be available in the right click context menu for the NuGet package in this case.
Package versions are now displayed in solution window for non-SDK style projects.
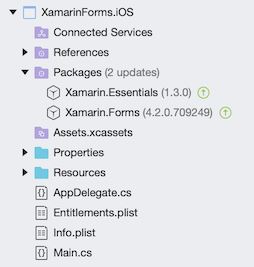
SDK style projects always displayed the package version in the Solution window but non-SDK style projects did not. To make these consistent the NuGet package version is now shown in the Solution window for all project types.
Previously for non-SDK style projects the package version was shown as a menu item when right clicking a NuGet package. This has been removed since the package version is now displayed next to the package id in the Solution window.
Bug Fixes
Fixed text colour when row selected in Manage NuGet Packages dialog
When a package was checked in the Add NuGet Packages dialog any row that was selected would display black text instead of white text. This was hard to read with the blue background colour used for the selected row. The wrong text colour was being set when a package was checked. This has been fixed in the Manage NuGet Packages dialog.