Xamarin Studio and MonoDevelop now have support for Paket with an alpha release of the Paket Addin.
Paket is a dependency manager for .NET. The dependencies it supports are NuGet packages, files from GitHub, Gists or files from any HTTP source. Paket can be used to maintain project dependencies completely from the command line.
So let us take a look at the support for Paket in Xamarin Studio and MonoDevelop.
Features
- View dependencies and referenced NuGet packages in the Solution window.
- Add, remove, update NuGet packages from the Solution window.
- Install, restore, simplify NuGet packages from the Solution window.
- Check for updated NuGet packages from the Solution window.
- Syntax highlighting for all paket files.
- Code completion whilst editing the paket.dependencies file.
- Integrates with Xamarin Studio’s unified search.
- paket.dependencies and paket.template file templates.
Installing the addin
The addin is currently available from MonoDevelop’s Add-in Repository in the alpha channel. In Xamarin Studio open the Add-in Manager and select the Gallery tab. Click the repository drop down and if Xamarin Studio Add-in Repository (Alpha Channel) is not displayed then click Manage Repositories…. In the window that opens tick the check box next to Xamarin Studio Add-in Repository (Alpha Channel) and then click the Close button.
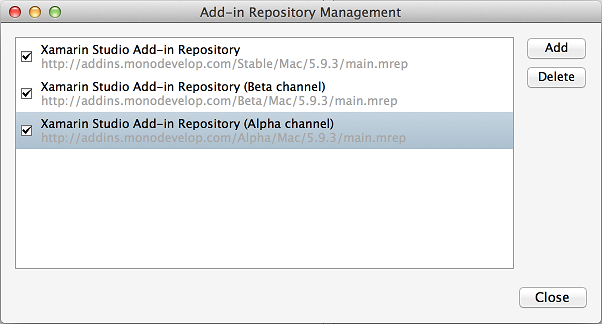
Back in the Add-in Manager dialog click the Refresh button to update the list of addins. Use the search text box in the top right hand corner of the dialog to search for the addin by typing in Paket.
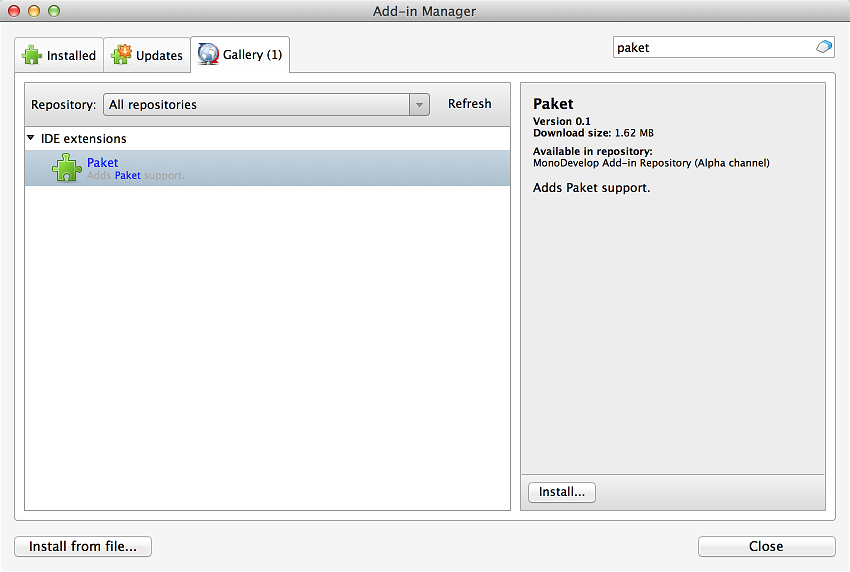
Select the Paket addin and then click the Install… button.
Now let us take a look at adding a NuGet package to your project with Paket. This is a simple way to get started with Paket in Xamarin Studio without having to manually create any paket files.
Adding a NuGet Package
To add a NuGet package using Paket, right click the project in the Solution window, and select Add – Add NuGet Packages using Paket.
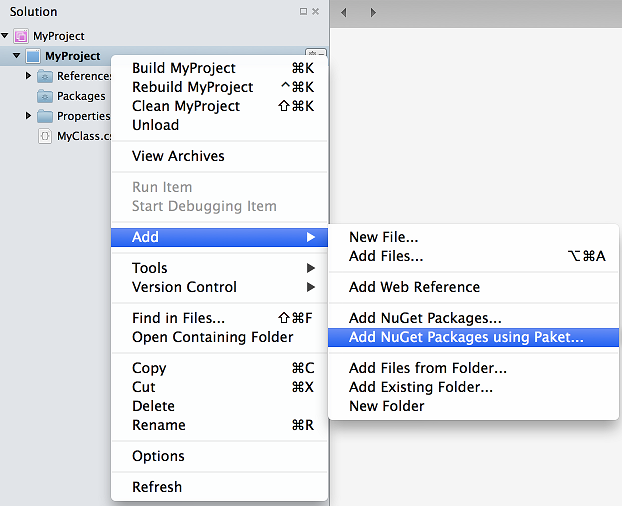
The Add NuGet Packages using Paket menu is also available from the main Project menu.
This opens the Add NuGet Packages dialog. Search for the NuGet package you want to use and click the Add Package button.
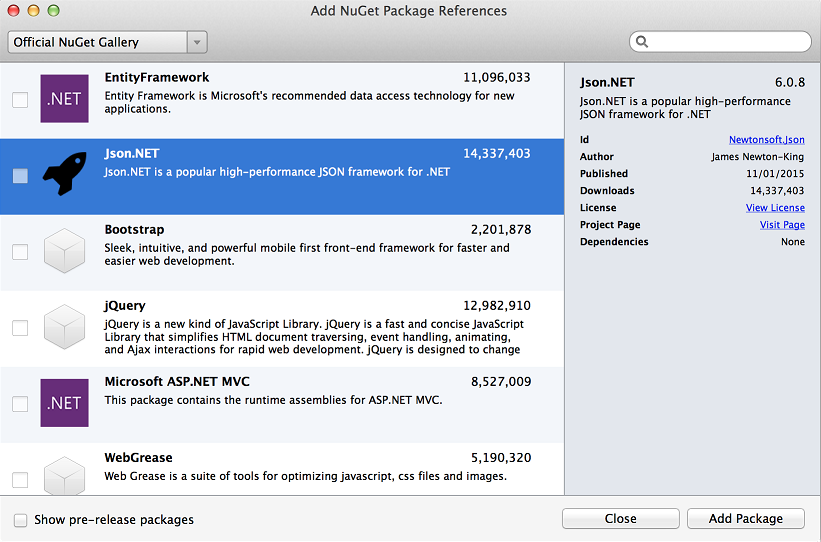
The Status Bar will update as the NuGet package is installed.

More detailed information about the installation can be found in the Paket Console window. This can be opened by clicking the Status Bar or from the View – Pads menu.
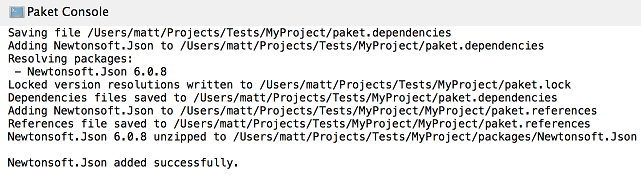
After the NuGet package has been installed successfully you will see two new items in the Solution window. A Paket Dependencies folder and a Paket References folder.
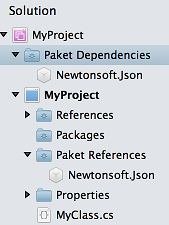
These folders show the NuGet packages that are in the paket.dependencies and paket.references files.
Paket Dependencies Folder
The Paket Dependencies folder is shown in the Solution window if Xamarin Studio finds a paket.dependencies file in the same directory as the solution. The NuGet packages that are in the paket.dependencies file are shown under this folder.
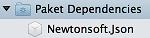
Double clicking the folder will open the paket.dependencies file into the text editor. The Paket Dependencies folder also has a context menu where you can run Paket commands.
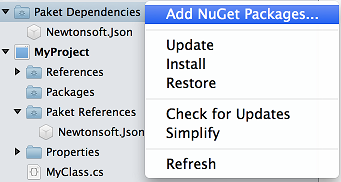
From the context menu you can Add a NuGet Package as a dependency, install, restore, update, and simplify your dependencies, or check for updates. When you select Check for Updates the updated NuGet package information will be shown in the Paket Console and in the Solution window.
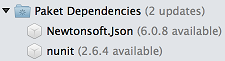
To update a single NuGet package you can right click it and select Update. To remove the NuGet package as a dependency you can right click it and select Remove or press delete.
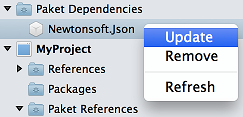
Paket References Folder
The Paket References folder is shown in the Solution window if Xamarin Studio finds a paket.references file in the same directory as the project. The NuGet packages that are in the paket.references file are shown under this folder. Double clicking the folder will open the paket.references file into the text editor.
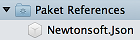
Right clicking the Paket References folder allows you to add a NuGet package to the project.

A NuGet package can be removed by right clicking it and selecting Remove or by pressing Delete.
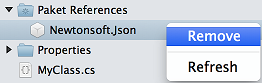
Code Completion
When editing the paket.dependencies file you will get code completion as you type. You can also bring up the code completion list by pressing Ctrl+Space.
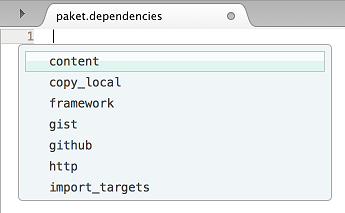
Keywords that have an associated value will also show code completion after a space is pressed or the first character is typed in.
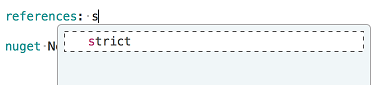
After the source keyword you will see a list of NuGet package sources that are defined in your NuGet.Config file.
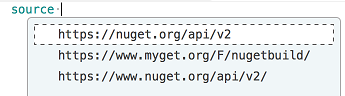
After the nuget keyword you will see a list of NuGet packages.
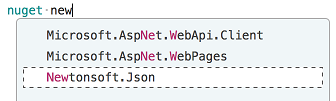
This list of NuGet packages is currently taken from your local machine’s NuGet cache. Currently there is no support for asynchronously searching an online NuGet package source to get the list of NuGet packages.
Running Paket commands
Paket commands can be run from the Unified search. If you type in paket you will see some of the Paket commands.
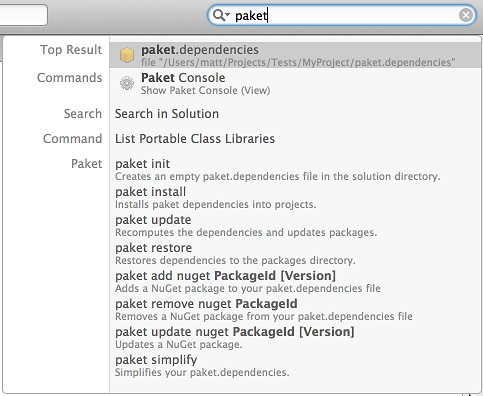
The syntax for each command is the similar to what the paket.exe console application supports but the commands do not support all the parameters.
As you type more of the command the list of commands will be filtered. To run a command select it and then press the enter key. These commands directly run paket.exe and update the paket files and project files. The status of the current command is shown in the Status Bar and the output from paket.exe is shown in the Paket Console window.

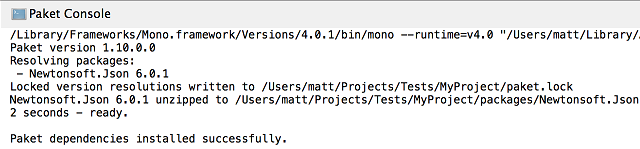
The Paket Console window will automatically be displayed if there was an error running a command and an error message will be displayed in the Status Bar.

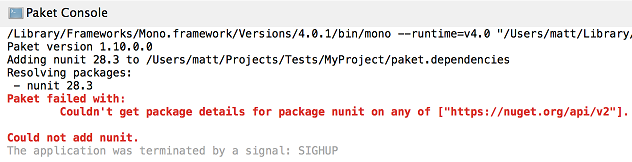
Otherwise you can open the Paket Console by clicking the Status Bar.
Syntax highlighting
Syntax highlighting is available for all paket files – paket.dependencies, paket.references, paket.lock and paket.template.
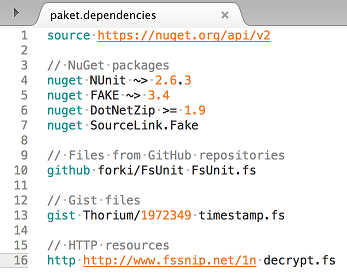
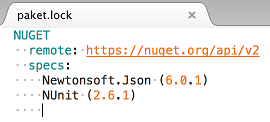
This brings us to the end of the introduction to Paket support in Xamarin Studio.