Xamarin Studio and MonoDevelop now have support for TypeScript on Linux, Mac and Windows with an alpha release of the TypeScript Addin.
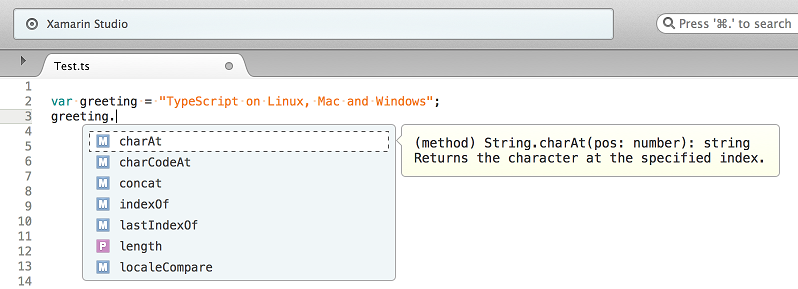
The TypeScript addin uses V8.NET which is a library that allows a .NET application to host Google’s V8 JavaScript engine and have JavaScript interact with .NET objects in the host application.
The ability to support Windows, Mac and Linux would not have been possible without the work done by James Wilkins and Christian Bernasko. James Wilkins created the V8.NET library and when it was first released it supported only Windows. Christian Bernasko then took V8.NET and modified it to make it work with Mono on Linux and the Mac. The TypeScript addin is using V8.NET binaries built by Christian from his port of V8.NET.
Please note that this is an alpha release and because V8.NET uses a native library it can cause Xamarin Studio or MonoDevelop to terminate if a bug is encountered.
Features
- TypeScript compilation on save or build.
- Code completion.
- Find references.
- Rename refactoring.
- Go to declaration.
- Errors highlighted as you type.
- Code folding.
The addin supports:
- Xamarin Studio MonoDevelop 5 and above.
- TypeScript 1.4
- Linux, Mac and Windows.
Installing the addin
The addin is currently available from MonoDevelop’s Add-in Repository in the alpha channel. By default the alpha repository is not enabled so you will have to enable it before you can find and install the addin.
In Xamarin Studio open the Add-in Manager and select the Gallery tab. Click the repository drop down and if Xamarin Studio Add-in Repository (Alpha Channel) is not displayed then click Manage Repositories…. In the window that opens tick the check box next to Xamarin Studio Add-in Repository (Alpha Channel) and then click the Close button.
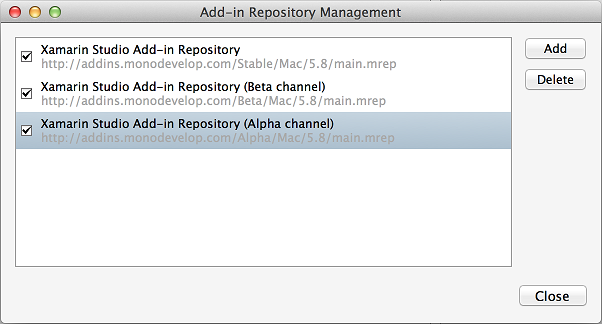
Back in the Add-in Manager dialog click the Refresh button to update the list of addins. Use the search text box in the top right hand corner of the dialog to search for the addin by typing in TypeScript.
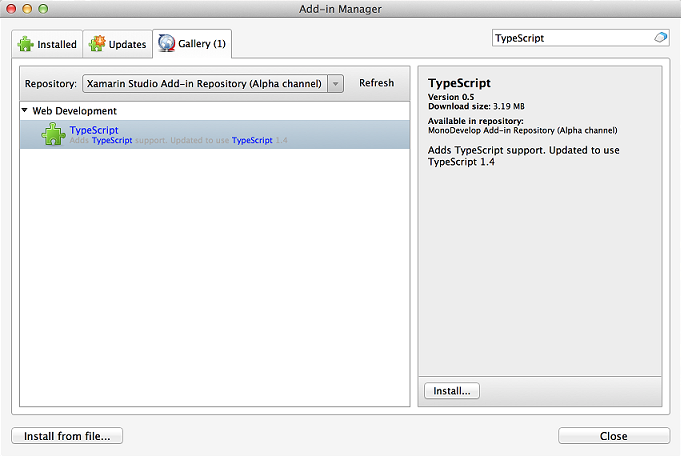
Select the TypeScript addin and then click the Install… button.
Note that if you are using Linux 32 bit then you should install the TypeScript Linux 32 bit addin. The other TypeScript addin listed supports Linux 64 bit. Hopefully in the future it will be possible to support both Linux 32 bit and 64 bit using the same addin.
Getting Started
Now that the TypeScript addin is installed let us create a TypeScript file.
To add a TypeScript file open the New File dialog, select the Web category and select Empty TypeScript file.
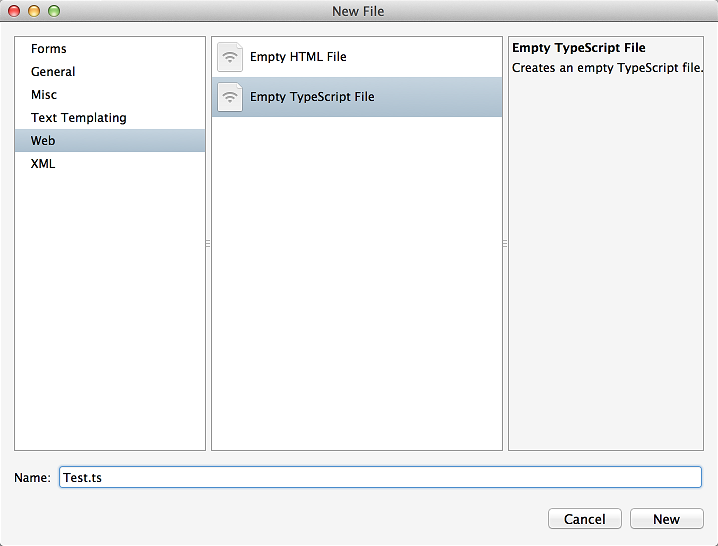
Give the file a name and click the New button.
Note that currently the TypeScript file needs to be included in a project. Standalone TypeScript project files are not supported. TypeScript files can be added to any .NET project.
Code Completion
When editing the TypeScript code you will have code completion when you press the dot character.
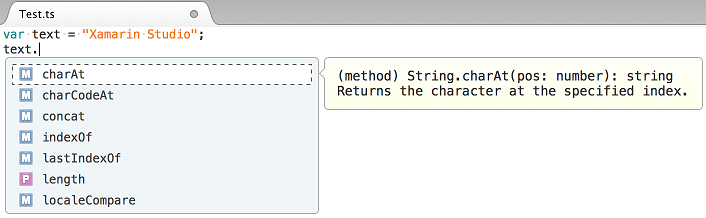
Code completion also works when you type the opening bracket of a function.
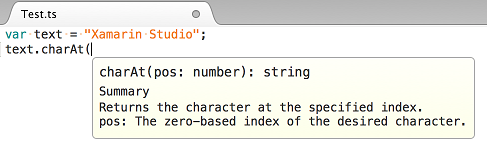
Go to Declaration
The text editor’s right click menu has three TypeScript menus: Go to Declaration, Find References and Rename.
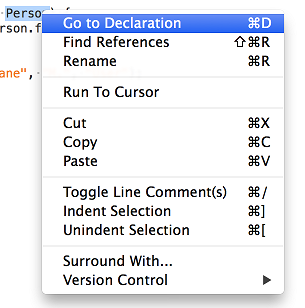
The Go To Declaration menu option will open the corresponding definition in the text editor.
Find References
Find References will show the references in the Search Results window.
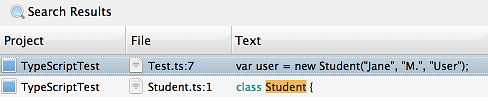
Rename
Selecting the Rename menu option in the text editor will open the Rename dialog where you can type in a new name and click OK to have it updated.
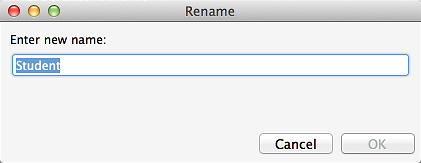
Note that currently on Linux the Rename dialog will only be displayed if the keyboard shortcut F2 is used. Selecting the context menu will not show the Rename dialog on Linux but will work on Windows and on the Mac.
Error Highlighting
Errors in your TypeScript code will be highlighted as you are typing in the text editor.
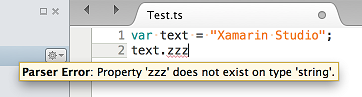
Code Folding
Code folding is supported for TypeScript classes, modules and interfaces.
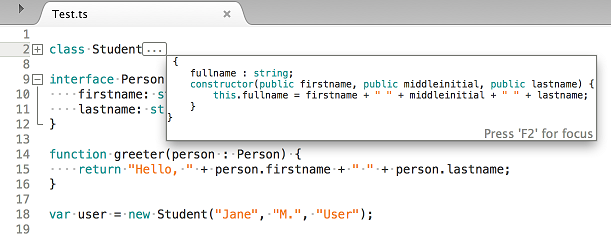
Code folding by default is disabled. To enable code folding open the Preferences dialog and in the Text Editor section select the General category, then tick the Enable code folding check box.
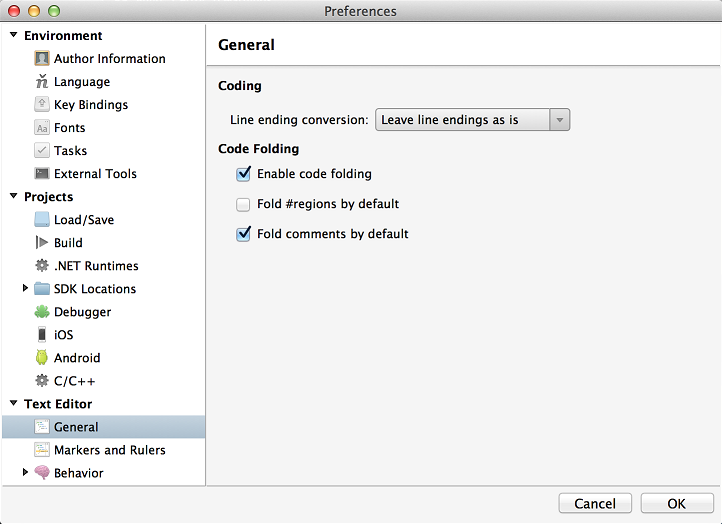
Compiling to JavaScript
By default the TypeScript files will be compiled to JavaScript when the project is compiled.
There are more compiler options available in the project options in the Build – TypeScript category.
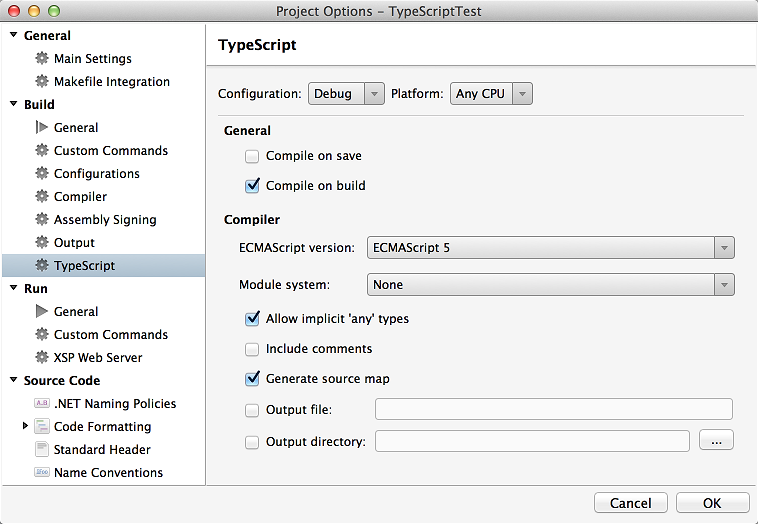
On this page you can change when the compiler is run and what options are passed to the compiler when generating JavaScript code.
If an Output file is specified then all the TypeScript files will be compiled into a single JavaScript file. If an Output directory is specified then the JavaScript files will be generated in that directory instead of next to the TypeScript files.
That is the end of our quick look at TypeScript support in Xamarin Studio and MonoDevelop.
Source Code
The source code for the addin and for the V8.NET engine that works on Mono are available on GitHub.